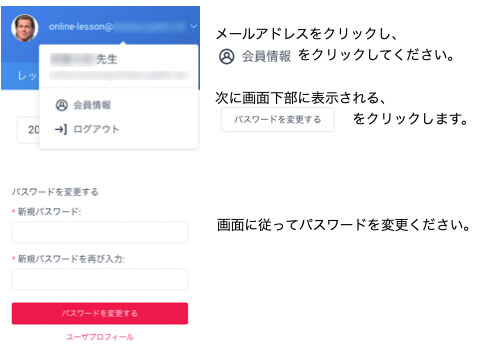1.場所の確保
2024年5月よりレンタルスペース申込方法が変更になりました。
Studioページからレンタルする場所を選んでご予約いただきます。
STEP ①
下記URLからレンタルスペースページへジャンプします。
https://soleil-space.com/studio/
STEP ②
各項目に必要事項を記入し、利用規約にチェックを入れ、[予約する]ボタンをクリック。
※イベント名称には必ず”講座名”を入れてください。
※複数日の場合、「問い合わせ内容」に○月○日○曜日とご記入ください。
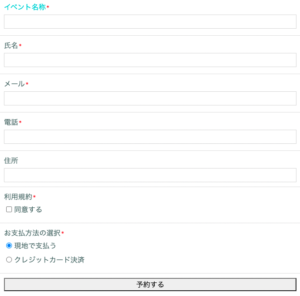
2.講座の告知
場所を確保後、告知をするために下記を実施ください。
講師専用パネルにログインする
告知をするための作業は講師専用パネルから行います。
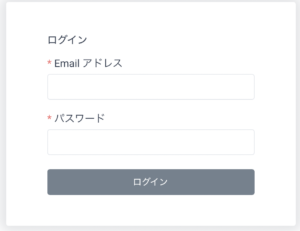
告知をするための作業は講師専用パネルから行います。
終了した講座を修正して掲載する
講座の告知は終了しても掲載されています。日時を変更して掲載するのが効率的です。
STEP ①
表示期間を設定します。日付欄をクリックして入力。
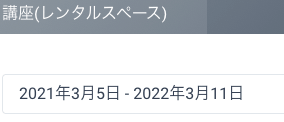
※2021年○月○日 – 2022年○月○日というように1年ほど期間をとるのが良い方法です。
STEP ②
終了した講座の右端にある[エンピツ]アイコンをクリック。
![]()
STEP ③
③日付:をクリックするとカレンダーが開くので、ダブルクリックして開催日を選びます。
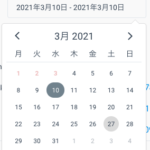
※カレンダー ○月○日の両端にある[<][>]をクリックすると別の月に切り替わります。
![]()
※複数の日付を選ぶことができますが、必ず、1日分で選んでください。
○月○日〜○月○日 → ×
○月○日 → ○
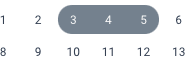
※入力後上図のように複数の日程が選ばれていないようにしてください。
STEP ④
開始時間と終了時間を入力します。
![]()
STEP ⑤
受付終了日時の入力のチェックを外して入力。
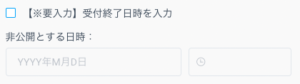
※例えば4月5日開催の受付2日前にしたい場合、2021年4月3日 21:00のように入力ください。
STEP ⑥
レッスン料を税込で入力します。
![]()
STEP ⑦
最大参加人数(予約が可能な人数)を入力します。
![]()
STEP ⑧
開催場所には Le Soleil を選んでください。
![]()
STEP ⑨
Zoom配信をする講座であれば、ソレイユマスターを選んでください。※Zoom配信がない場合は必ず空欄にしてください。
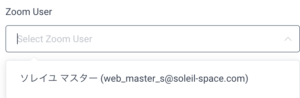
STEP ⑩
講座名に登録する講座が選ばれていることを確認する。選ばれていなければ、[∨]をクリックして選択する。※正確な情報が入力されていないとレッスンページに表示されません。必ず正確な内容を入力ください。

STEP ⑪
この講座の簡単な実施内容を入力します。
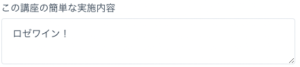
※右下にある[//]をドラッグすると入力欄を広げることができます。
STEP ⑫
上部タブ[設定]をクリックします。

STEP ⑬
支払いを設定します。 → 現地決済のみONにします。
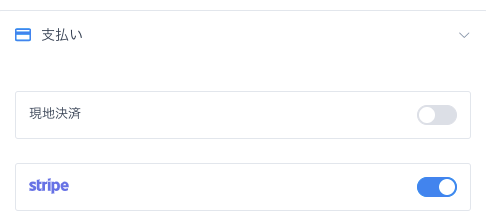
※Stripeはクレジット決済です。クレジット決済は使いませんので、必ず現地決済のみONにしてください。
STEP ⑭
変更内容を一番下[保存]をクリックして保存します。

STEP ⑮
⑬ご自分の講座のページで表示を確認する。
こちらから確認ください。
3.オンラインレッスン実施の場合
オンラインレッスン実施の場合は、下記設定を行なってください。
この設定を正しく行わないと、オンライン予約カレンダーが正しく表示されません。
STEP ①
画面上部タブで[割り当てられたサービス]をクリックします。

STEP ②
内部講師及び、オンライン実施外部講師のみ入力ください。
この講師の担当レッスンにチェックを入れます。
※レッスン料、最大定員はここでは入力しません。
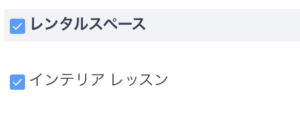
STEP ③
画面上部タブで[稼働日時]をクリックします。

STEP ④
[+稼働日を追加する]をクリックする。
![]()
STEP ⑤
日付と勤務時間を入力します。
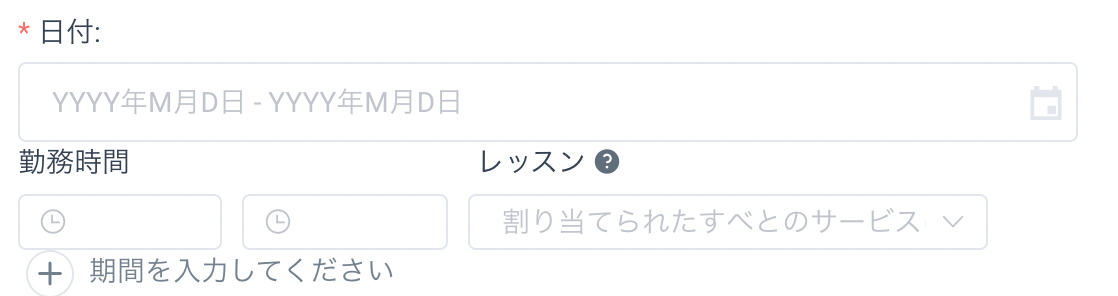
※日付は1日分で入力ください。
※[期間を入力してください]はクリックしないでください。
STEP ⑥
[レッスン]にご自身が実施されるレッスン名を選んでください。
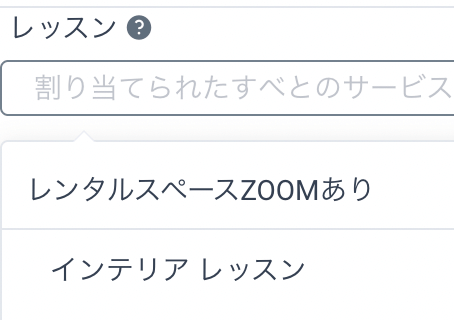
STEP ⑦
最後に[保存する]をクリックして保存してください。

4.講師専用パネル
パスワードは初回ログイン時に必ず変更してください。
簡単なパスワードを利用しないでください。
12文字以上、数字、アルファベットを含めることを推奨します。
※不正なログインがあった場合、当社は一切責任を負いません。