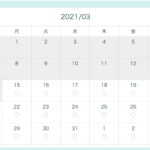(※)は2024年5月に停止しました。
目次
予約タイプについて
レッスン
対象 : 内部講師 ・ ZOOMレッスン
この機能は2024年5月停止しました。
下記図の予約カレンダーの予約になります。
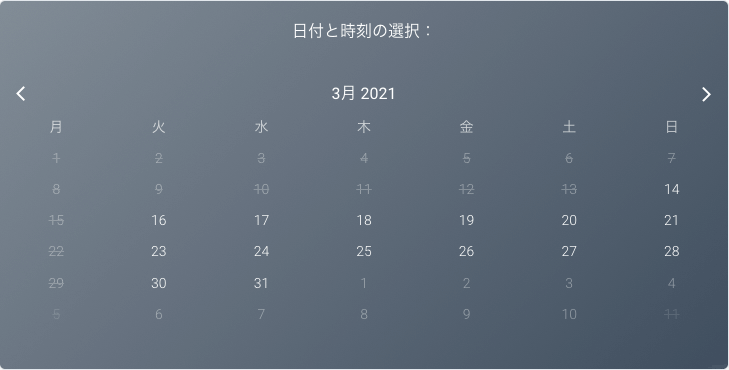
Googleカレンダーと連動します。
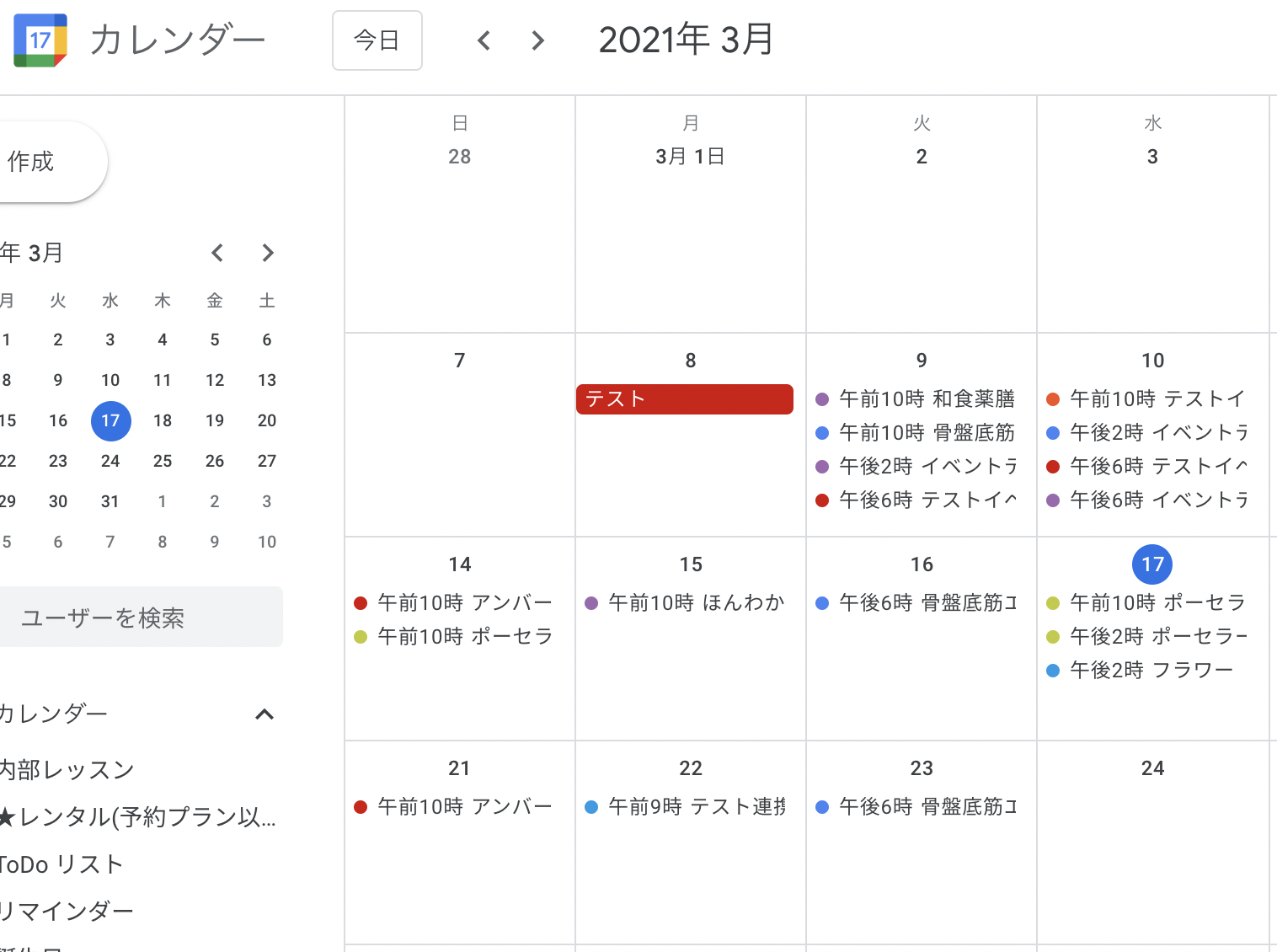
講座
対象 : レンタルスペース利用外部講師
下記図の予約カレンダーになります。
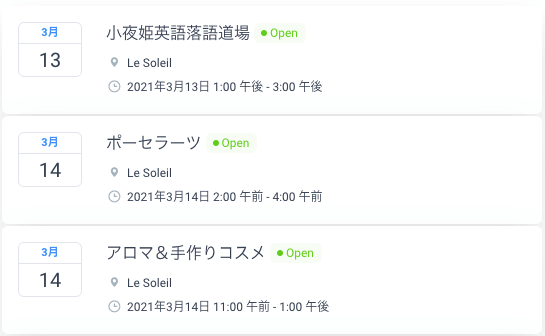
Googleカレンダーには表示されません。
Studio(レンタルスペース)
この機能は2024年5月停止しました。
対象 : レンタルスペース利用外部講師・一般レンタル
下記図の予約カレンダーになります。
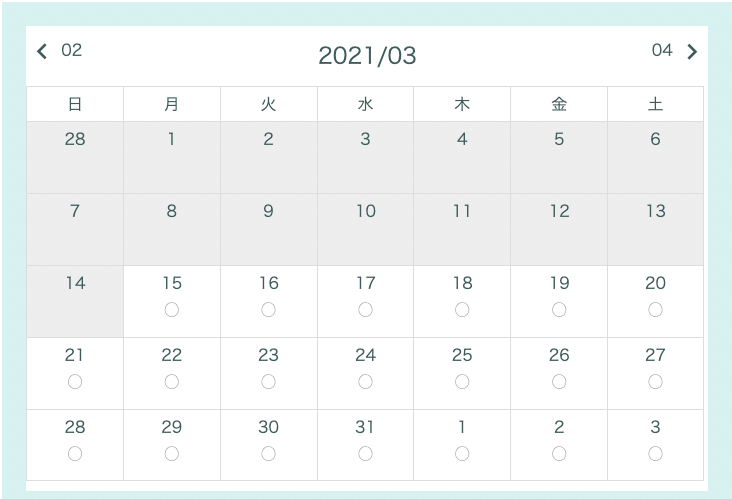
Googleカレンダーと連動します。
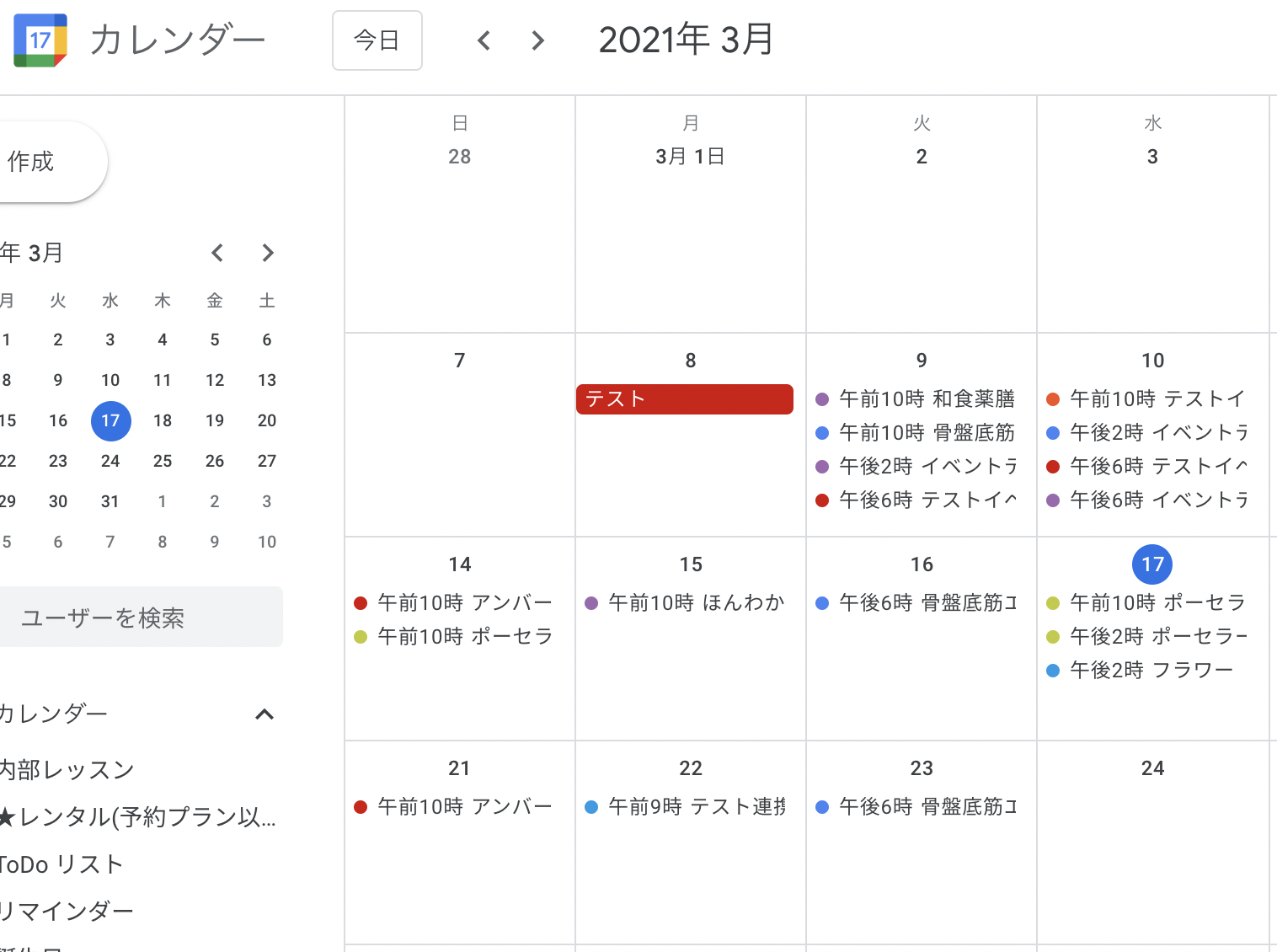
お申し込みフォーム
レッスン用

レンタルスペース用
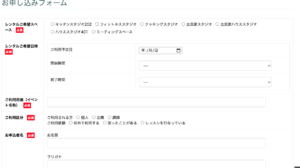
スケジュールの確認
表示する前にChromeで[soleilspacemaster@gmail.com]でログインください。
左サイドメニューで表示するカレンダーの切り替えが可能です。
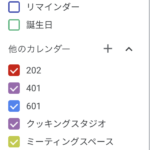
月別、週別等表示範囲の切り替えが可能です。

講師別の表示が可能です。
全ての従業員→全ての講座が表示。
それ以外は、選択された講座が表示されます。
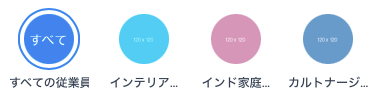
月、週、日等の表示切り替えが可能です。
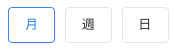
講師登録
関連する予約タイプ:レッスン・講座
対象 : 内部講師 ・ ZOOMレッスン ・ レンタルスペース利用外部講師

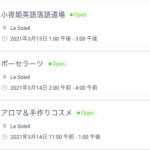
STEP ①
STEP ②
[+従業員を追加]ボタンをクリック。
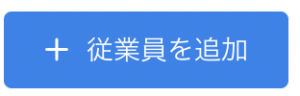
STEP ③
お名前 ← 氏名
フリガナ ← 担当レッスンコース
メール ← 先生のメールアドレス
場所 ← Lesoleil
を入力します。
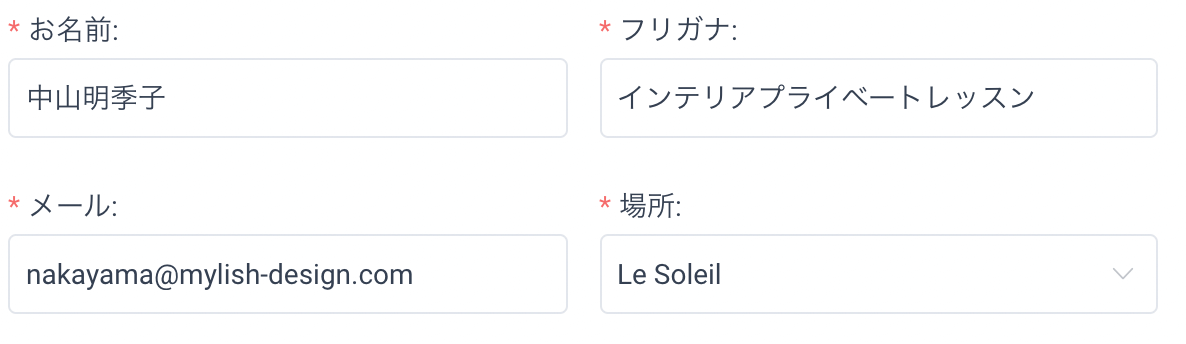
STEP ④
Zoom User ← オンラインレッスンを担当される場合は[ソレイユ マスター]を選びます。
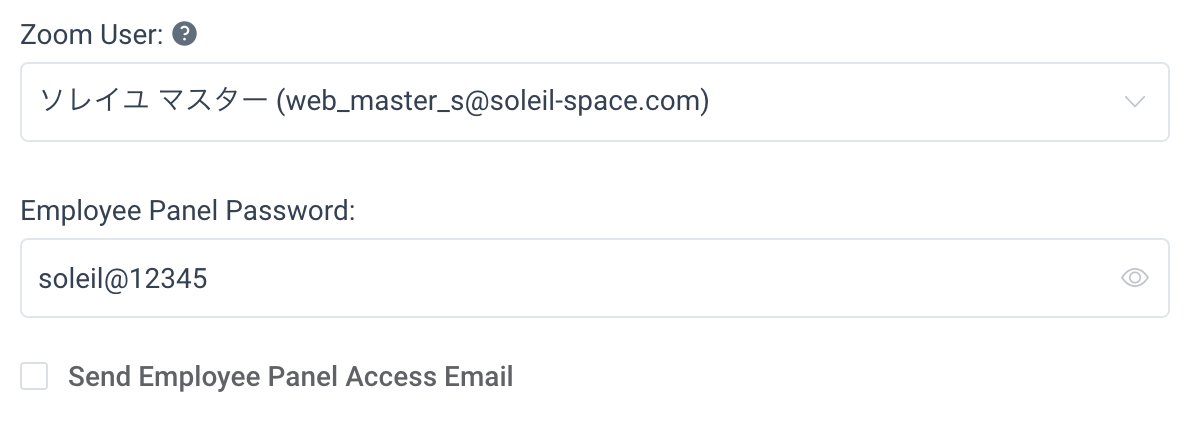
※オンラインレッスンをしない場合は、何も選ばないでください。ここに入力があると、お客様に送信されるレッスン予約メールにZoomミーティングURLが掲載されてしまいます。
STEP ⑤
Employee Panel Password ← soleil@12345を入力します。
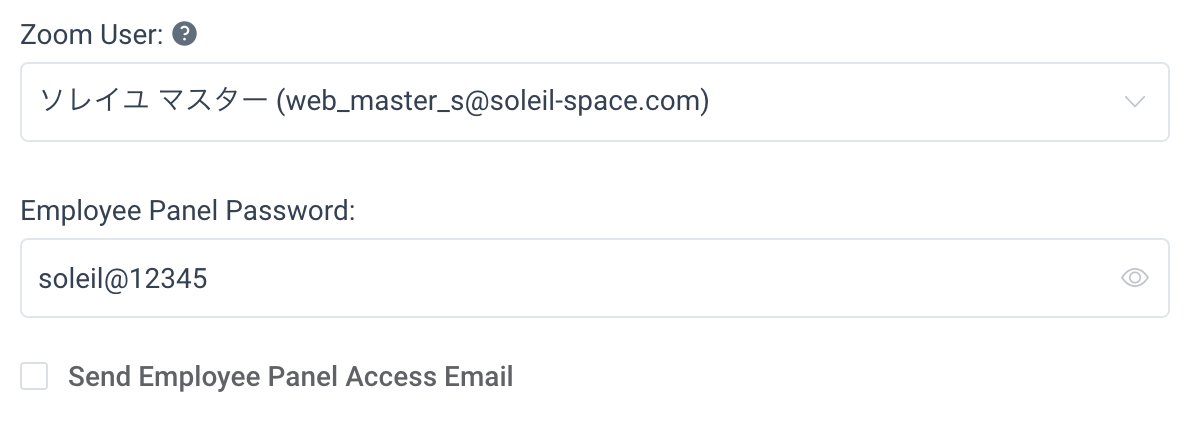
※正しく入力されていないと、外部講師が初回ログインできません。
※外部講師からパスワードがわからないと問い合わせがあった場合、もう一度 soleil@12345 を入力して初期状態に戻します。
STEP ⑥
画面上部タブで[割り当てられたサービス]をクリックします。

STEP ⑦
内部講師及び、ZOOM担当講師のみ入力ください。
この講師の担当レッスンにチェックを入れます。
※レッスン料、最大定員はここでは入力しません。
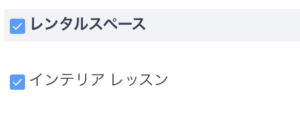
STEP ⑧
画面上部タブで[勤務時間]をクリックします。

STEP ⑨
月曜日欄の[-]をクリックして、入力内容を削除して、
![]()
[全ての日に適用]をクリックします。
![]()
下記図のように入力内容が全て削除された状態にします。

STEP ⑩
[保存]をクリックして保存します。

(※)レッスンを新規追加する
この機能は2024年5月停止しました。
関連する予約タイプ:レッスン
対象 : 内部講師 ・ ZOOMレッスン

STEP ①
STEP ②
[+サービスを追加]をクリックする。
![]()
STEP ③
名前 → レッスン名
カテゴリー → 内部講師/レンタルスペース(ZOOMあり)のどちらかを選択
期間 → レッスン時間
レッスン料 → 1回のレッスン料
を入力します。
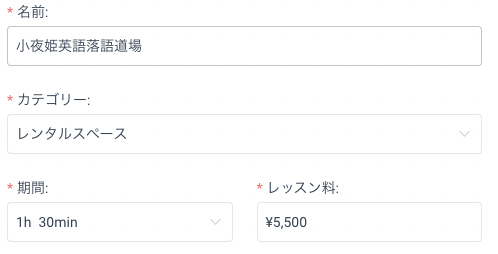
STEP ④
必要な最小定員、最大定員を入力します。

※ZOOM無料アカウントでは、1対1であれば時間無制限、1対多であれば40分の制限があります。
STEP ⑤
下記項目は初期値で触らないでください。
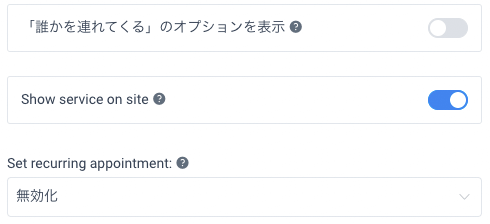
STEP ⑥
従業員には担当講師を選んで入力します。

STEP ⑦
上部タブ[設定]をクリックします。

STEP ⑧
支払いを設定します。
1.内部講師の場合 → 現地決済、StripeともにONにします。
2.ZOOM担当講師の場合 → StripeのみONにします。
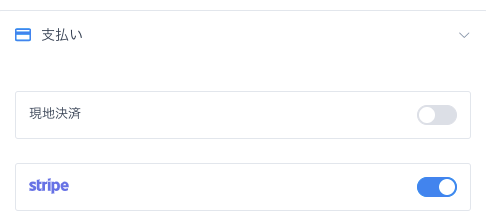
STEP ⑨
Integrations で ZOOM がONになっていることを確認します。ONになっていなければトグルをスライドしてONにします。

STEP ⑩
[保存]をクリックして保存します。

(※)レッスンに講師を関連づける
この機能は2024年5月停止しました。
関連する予約タイプ:レッスン
対象 : 内部講師 ・ ZOOMレッスン

STEP ①
STEP ②
担当講師をクリックします。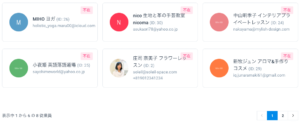
※ページ下部[1][2]・・・でページを切り替えることもできます。
STEP ③
[割り当てらたサービス]をクリックします。

STEP ④
割り当てられたサービス(レッスン)にチェックを入れます。
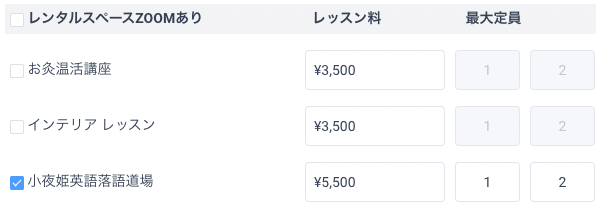
STEP ⑤
[レッスン]にご自身が実施されるレッスン名を選んでください。
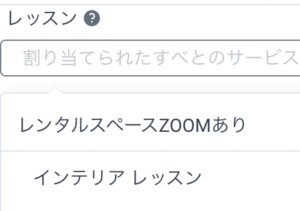
STEP ⑥
[保存する]をクリックして保存してください。

STEP ⑦
変更内容を一番下[変更を保存]をクリックして保存します。
![]()
(※)レッスンに稼働日を入力する。
この機能は2024年5月停止しました。
関連する予約タイプ:レッスン
対象 : 内部講師 ・ ZOOMレッスン

【方法1】曜日別に稼働時間入力する。
STEP ①
STEP ②
担当講師をクリックします。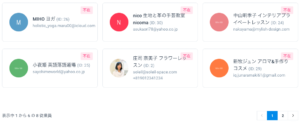
※ページ下部[1][2]・・・でページを切り替えることもできます。
STEP ③
画面上部タブで[勤務時間]をクリックします。

STEP ④
稼働曜日欄の[+]をクリックします。

STEP ⑤
1.[勤務時間チェックボックス]にチェックを入れます。
2.[勤務時間欄]に開始時間、終了時間を入力します。
3.レッスンに担当レッスンを選びます。
4.[保存]をクリックして保存します。

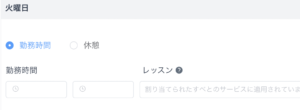
※レッスンに担当レッスンが表示されない場合、「レッスンに講師を関連づける」を実施してください。
STEP ⑥
もう一度、曜日欄[+]をクリックして、
下記図のように10:00-12:00 13:00-15:00のように複数の勤務時間の入力が可能です。
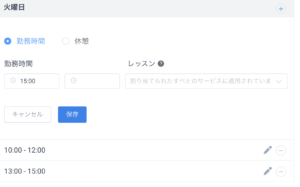
削除は[-]をクリックします。
![]()
STEP ⑦
勤務時間を入力後、休憩を入れることができます。
1.[休憩チェックボックス]をクリックします。
2.休憩開始時間、終了時間を入力します。
3.[保存]をクリックして保存します。
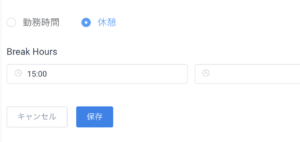
STEP ⑧
変更内容を一番下[保存]をクリックして保存します。
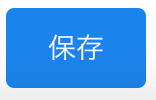
【方法2】稼働日を直接指定する。
STEP ①
STEP ②
担当講師をクリックします。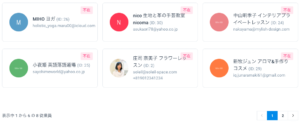
※ページ下部[1][2]・・・でページを切り替えることもできます。
STEP ③
画面上部タブで[勤務時間]をクリックします。

STEP ④
月曜日欄の[-]をクリックして、入力内容を削除して、
![]()
[全ての日に適用]をクリックします。
![]()
下記図のように入力内容が全て削除された状態にします。

STEP ⑤
画面上部タブで[稼働日時]をクリックします。
![]()
STEP ⑥
[+オンライン稼働日時を追加する]をクリックする。
![]()
STEP ⑦
日付と勤務時間を入力します。
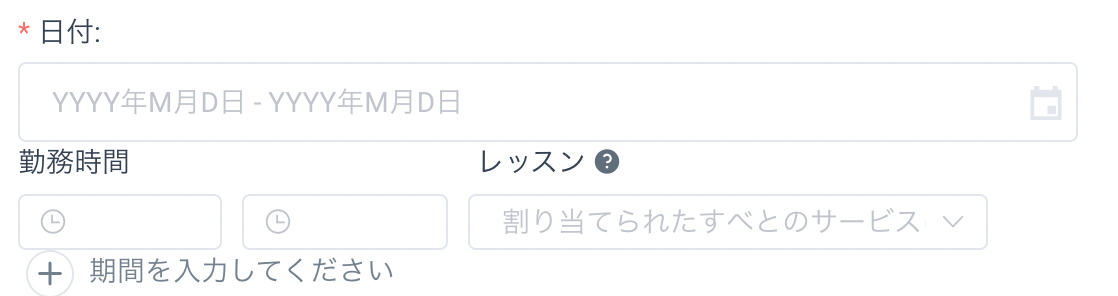
※日付は1日分で入力ください。
※[期間を入力してください]はクリックしないでください。
STEP ⑧
[保存]をクリックして保存します。
![]()
STEP ⑨
稼働日が複数ある場合、[+稼働日時を追加する]をクリックして稼働日を入力します。
![]()
STEP ⑩
変更内容を一番下[保存]をクリックして保存します。
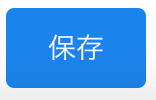
(※)レッスンの修正。
この機能は2024年5月停止しました。
関連する予約タイプ:レッスン
対象 : 内部講師 ・ ZOOMレッスン

申し込み済みの日時等の変更をする場合。
STEP ①
STEP ②
変更、キャンセルしたいレッスンの[編集]をクリック

レッスン日時の変更の場合
[日付][時間]を変更して[保存]する。
※顧客に通知するにチェックが入っていれば、変更内容が顧客に通知されます。
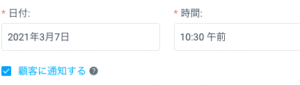
レッスンキャンセルの場合
キャンセルしたスケジュールの[○承認済]→[キャンセル済み]に変更します。
※変更と同時に顧客にキャンセルメールが送信されます。
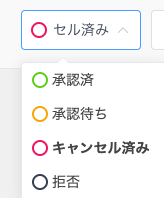
スケジュール右端チェックボックスによる削除について
スケジュール右端チェックボックスを使って削除できますが、ここで削除すると顧客にキャンセル通知が届きません。古いものを削除する場合にご利用ください。
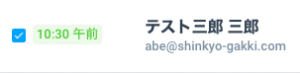
講座の新規追加
関連する予約タイプ:講座
対象 : レンタルスペース利用外部講師
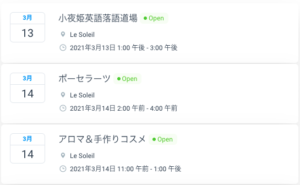
STEP ①
STEP ②
[+講座追加]をクリック
![]()
STEP ③
講座名を入力する。

STEP ④
日付:をクリックするとカレンダーが開くので、ダブルクリックして開催日を選びます。
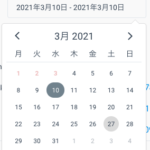
※カレンダー ○月○日の両端にある[<][>]をクリックすると別の月に切り替わります。
![]()
※複数の日付を選ぶことができますが、必ず、1日分で選んでください。
○月○日〜○月○日 → ×
○月○日 → ○
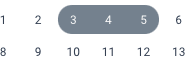
※入力後上図のように複数の日程が選ばれていないようにしてください。
STEP ⑤
受付終了日時の入力のチェックを外して入力。
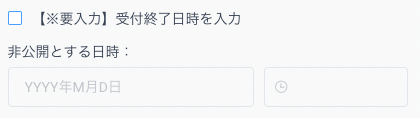
※例えば4月5日開催の受付2日前にしたい場合、2021年4月3日 21:00のように入力ください。
開始時間と終了時間を入力します。

STEP ⑥
レッスン料を税込で入力します。

STEP ⑦
最大参加人数(予約が可能な人数)を入力します。

STEP ⑧
開催場所には Le Soleil を選んでください。

STEP ⑨
Zoom配信をする講座であれば、ソレイユマスターを選んでください。※Zoom配信がない場合は必ず空欄にしてください。
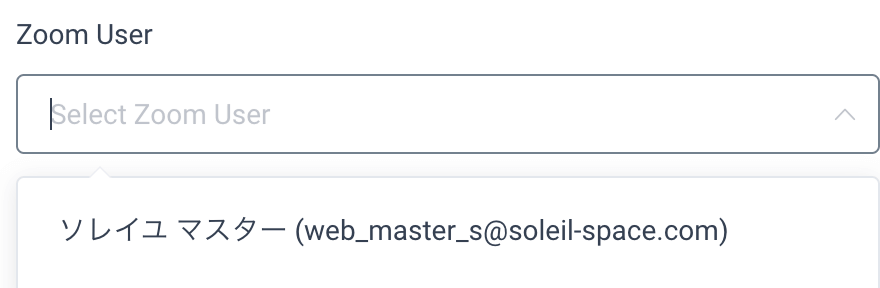
STEP ⑩
担当講師を選んでください。
・こちらに講師を登録した場合 → 予約が入った場合、講師とソレイユにメール送信があります。
・登録する講師がいない場合 → 予約が入った場合、ソレイユにメール送信があります。

※お客様が予約された時に講師にメールが送信されるようにするには登録が必要です。
※あらかじめ「講師登録」をされていなければこちらに表示されません。
※登録する講師が表示されない場合、何も選択しなくても問題ありません。
STEP ⑪
講座名に登録する講座が選ばれていることを確認する。選ばれていなければ、[∨]をクリックして選択する。

※ここで入力した文字がレッスンページと紐付けされます。
左メニュー[レッスン]で入力した[コース名称]と同じ内容が入力されていないとレッスンページに表示されません。空白などが前後、文字内にあっても表示されません。
※単発のイベント講座は、STEP ③[講座名]と同じテキストを入力して[エンターキー]で入力できます。単発のイベント講座の場合、紐づいたレッスンがないため、トップページでのみ表示されます。
※新規で講座を作成された場合もSTEP ③[講座名]と同じテキストを入力して[エンターキー]で入力ください。
STEP ⑫
この講座の簡単な実施内容を入力します。
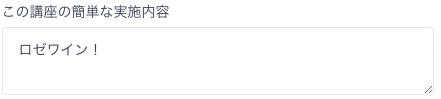
※右下にある[//]をドラッグすると入力欄を広げることができます。
STEP ⑬
上部タブ[設定]をクリックします。
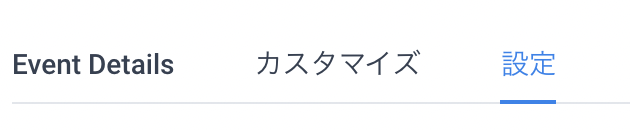
STEP ⑭
[支払い]をクリックし、[Stripeチェックボックス]をOFFにします。
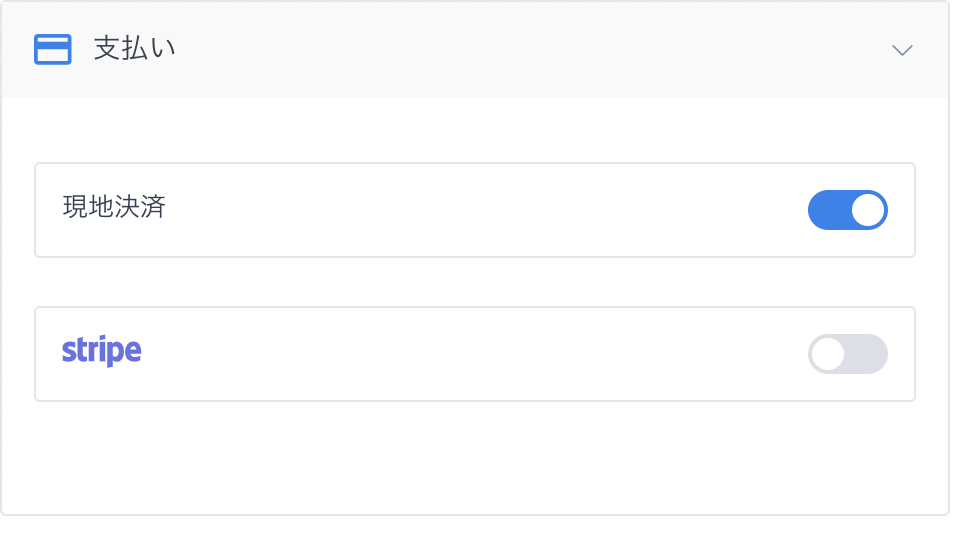
STEP ⑮
変更内容を一番下[保存]をクリックして保存します。
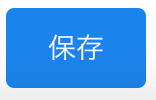
講座の修正
関連する予約タイプ:講座
対象 : レンタルスペース利用外部講師
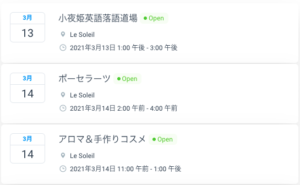
申し込み済みの日時等の変更をする場合。
レッスン日時の変更の場合
STEP ①
STEP ②
修正は「講座の新規追加STEP③」以降を参照ください。
開催が中止になった場合の処理
STEP ①
[Cancel Event][はい]を押します。
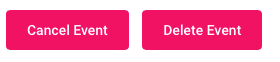
※この時点で参加者に[開催中止]メールが送信されます。
STEP ②
[Delete Event][はい]で削除完了です。
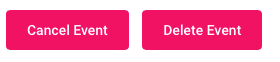
(※)Studio(レンタルスペース)休業日、休業時間の設定
Booking Pakageは2024年5月停止しました。
関連する予約タイプ:講座
対象 : レンタルスペース利用外部講師 ・ 一般レンタル
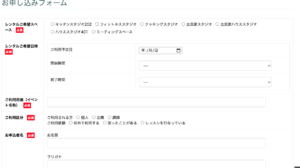
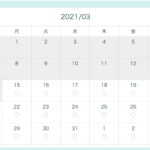
STEP ①
STEP ②
休業日、休業時間を設定したい場所の名前をクリックする。
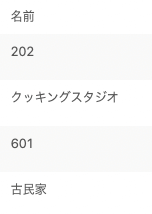
STEP ③
休業にする、休業時間を設定した日付をカレンダーでクリックする。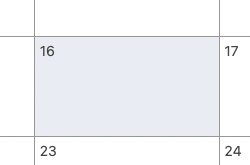
STEP ④
休業日にしたい場合は[削除]をクリック。
休業時間を作る場合は該当する時間帯の右横ボックスにチェックを入れる。

STEP ⑤
[保存]をクリックして保存します。

STEP ⑥
削除できているか、変更したスペースのページを確認する。
(※)予約フォーム・フラワーレッスン・ZOOMレッスン・電話での申し込みがあった場合、Studio(レンタルスペース)の枠を停止する。
この機能は2024年5月停止しました。
対象 : フラワー・ZOOM・レンタルスペース利用外部講師 ・ 一般レンタル
予約フォームからの申し込みはStudio(レンタルスペース)に連動しません。
予約フォームからの申し込みがあった場合、手動でStudio(レンタルスペース)を修正する必要があります。
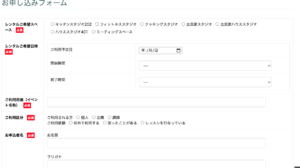
手動で反映させる
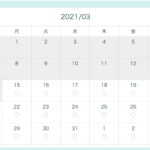
STEP ①
STEP ②
予約フォームからのレンタルスペースの予約が入った場所の名前をクリックする。
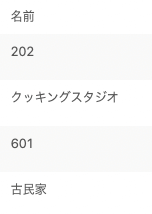
STEP ③
日付をカレンダーでクリックする。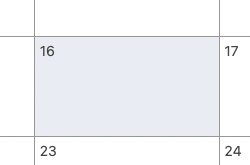
STEP ④
予約が入った(停止対象)時間帯の右横[停止]ボックスにチェックを入れる。
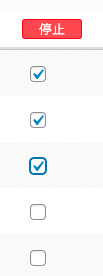
STEP ⑤
[保存]をクリックして保存します。

STEP ⑥
停止が正しくできているか、変更したスペースのページを確認する。
(※)Booking Package 時間の追加
Booking Pakageは2024年5月停止しました。
対象 : フラワー・ZOOM・レンタルスペース利用外部講師 ・ 一般レンタル
STEP ①
STEP ②
予約フォームからのレンタルスペースの予約が入った場所の名前をクリックする。
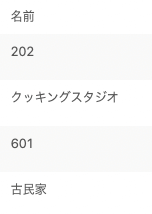
STEP ③
日付をカレンダーでクリックする。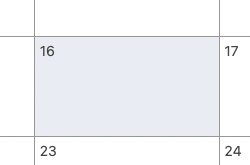
STEP ④
入力されていていない[時計]アイコンをクリックします。
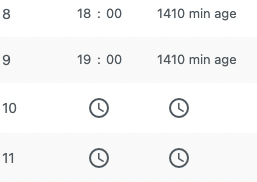
STEP ⑤
時間をクリックして、次に表示された画面で、分[00]をクリックします。
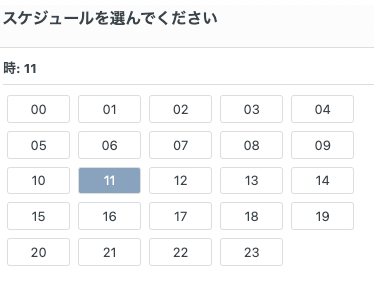
STEP ⑥
締め切りでは[1410]をクリックします。(前のステップで[0]をクリックするか、[締め切り]をクリックするとこの画面が表示されます。
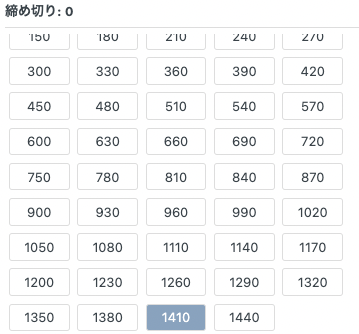
STEP ⑦
同様に[定員][残り]に”1″を選んでクリックします。
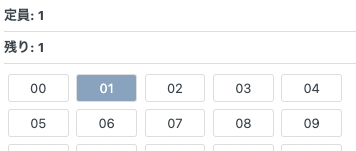
STEP ⑧
![]() をクリックします。
をクリックします。
すると下図のように入力されます。
![]()
STEP ⑨
[保存]をクリックして保存します。

手動でGoogleカレンダーに新規追加する
STEP ①
STEP ②
修正する日付をクリックする。
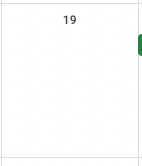
STEP ③
タイトル、日時を入力する。
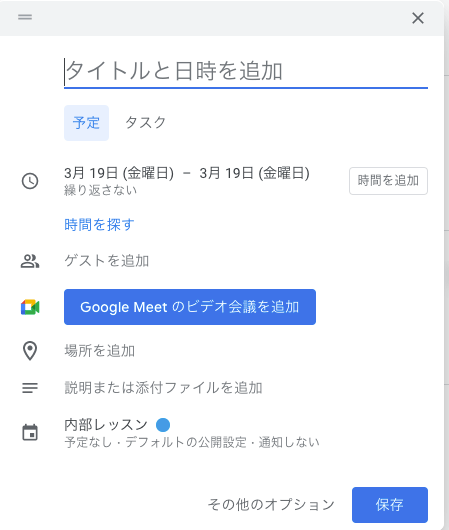
STEP ④
内部レッスンの右横にある[▼]をクリックして[★レンタル(予約プラン以外)]をクリックする。
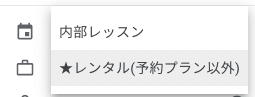
STEP ⑤
[保存]をクリックして保存する。

TOPページスライドの変更
下記説明以外の設定は絶対にしないでください。万が一設定が変わるとホームページの見た目が大きく変化したり検索順位に影響します。誤って触ってしまった場合、修正には時間と費用が発生いたします。操作にご不安がある場合は新響までお申し付けください。
STEP ①
ログイン後、左メニューより[外観]>[カスタマイズ]をクリック。
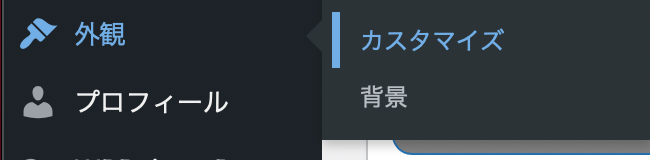
STEP ②
[Lighetningトップページスライドショー]をクリック。
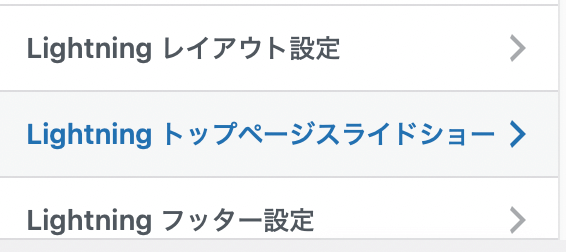
※上記以外の設定は絶対にしないでください。万が一設定が変わるとホームページの見た目が大きく変化したり検索順位に影響します。
STEP ③
1枚目の写真を変更します。[画像を変更]をクリックして、新しい画像を選びます。

※掲載する写真のサイズは統一されていなければなりません。推奨画像サイズは1900×600pxです。サイズが違う写真、特に縦横比が違う写真を並べると、TOPページのレイアウトが大きく崩れます。
STEP ④
スライドの上の文字を入力します。画面に従って入力ください。
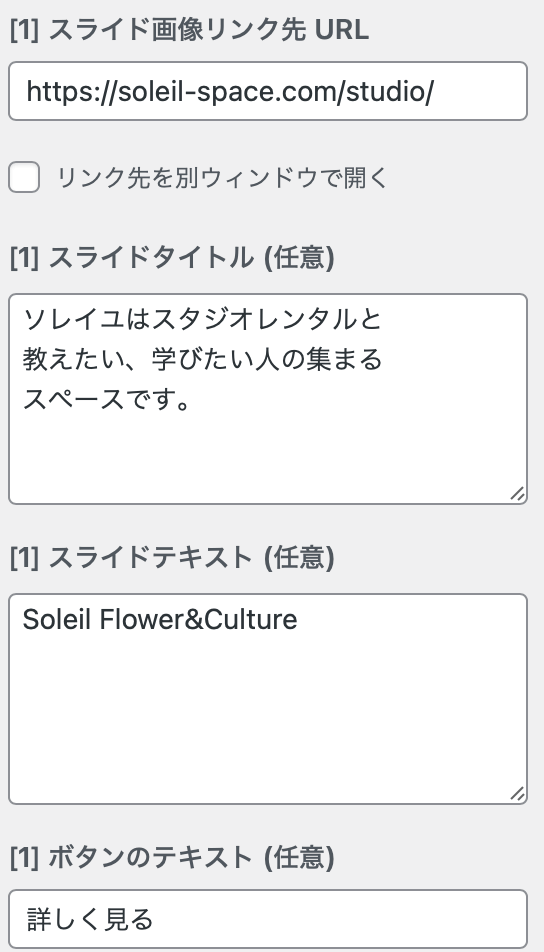
STEP ⑤
1枚目と同様に2,3枚目を設定します。
※スライドは5枚設定できますが、枚数を増やすと画像が増え読み込みスピードが下がるので、検索順位が下がります。3枚が適当です。
STEP ⑥
[公開]をクリックして公開します。
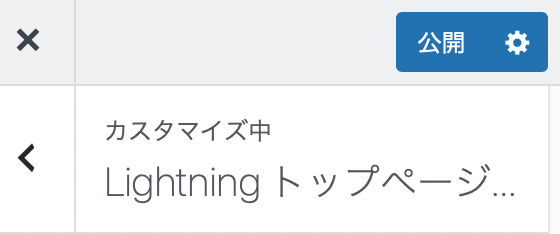
(※)クレジット管理
この機能は2024年5月停止しました。
メールアドレス : web_master_s@soleil-space.com
パスワード : ***********
ログインには二重認証が必要です。
支払い状況確認
STEP ①
[支払い]をクリック
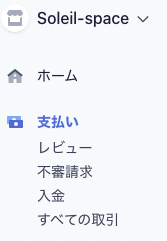
STEP ②
期間指定等様々な条件でフィルタを設定できます。
[フィルタ]> [日付] > [直近期間]から期間を選ぶ
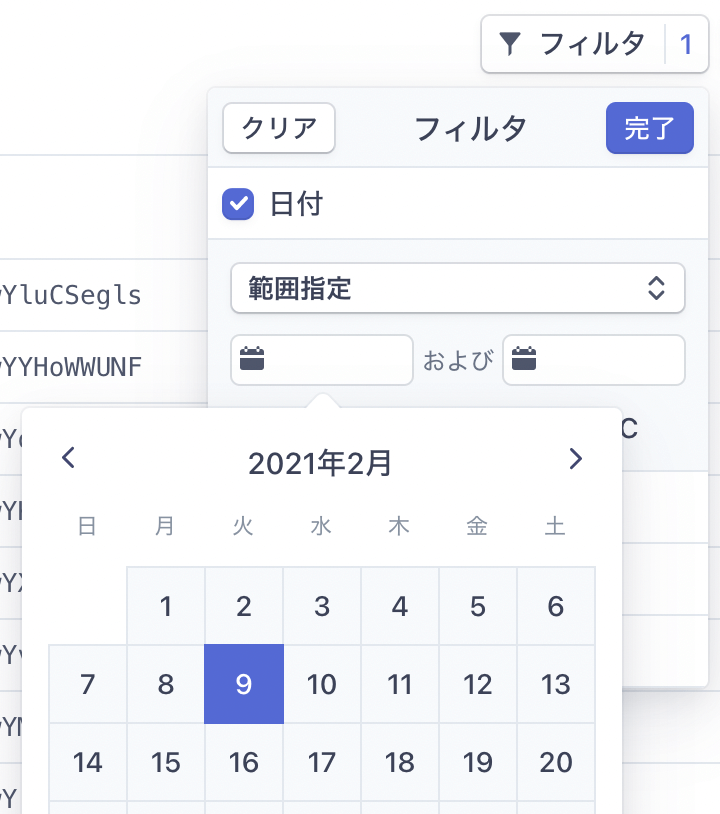
未キャプチャーの処理
BookingPackageの仕様でスペース売上はオーソリ(仮売上)状態です。Stripeでは[未キャプチャー]と表示されます。[未キャプチャー]は、[キャプチャー]に変更しないと売上が立ちません。
STEP ①
[支払い]タブから[未キャプチャー]をクリックします。
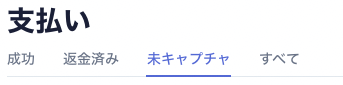
STEP ②
売上を立てたい[未キャプチャー]をクリックします。

STEP ③
[キャプチャ]をクリックし
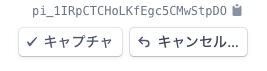
表示されたウインドウで[キャプチャ]をクリックします。
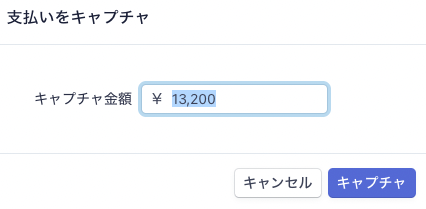
STEP ④
[成功]と表示されて完了です。
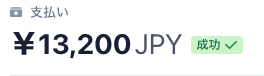
返金
STEP ①
返金対象の行をクリックします。
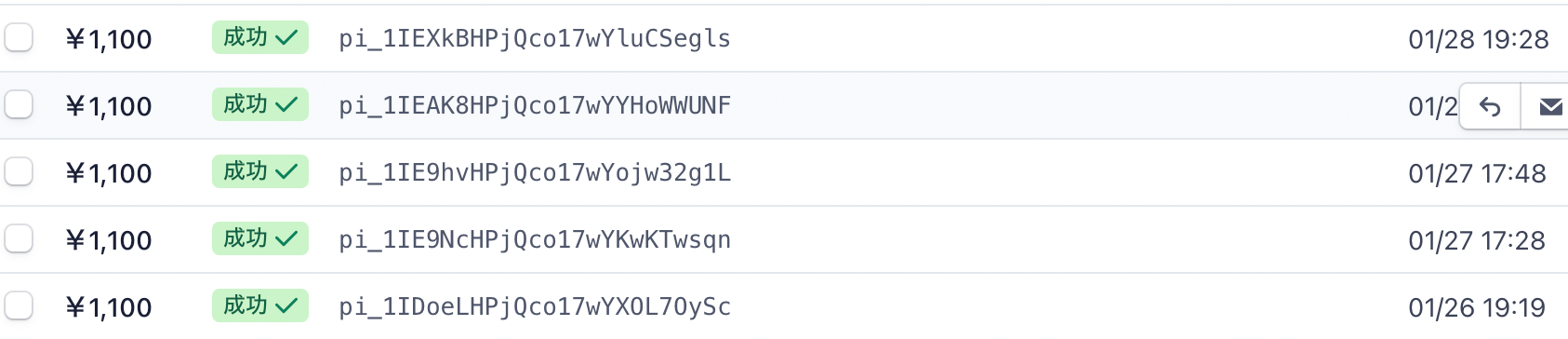
※レッスン申し込みについては、申し込み日時を確認して、同じ日付時間で対象を探します。
STEP ②
[返金]をクリックします。
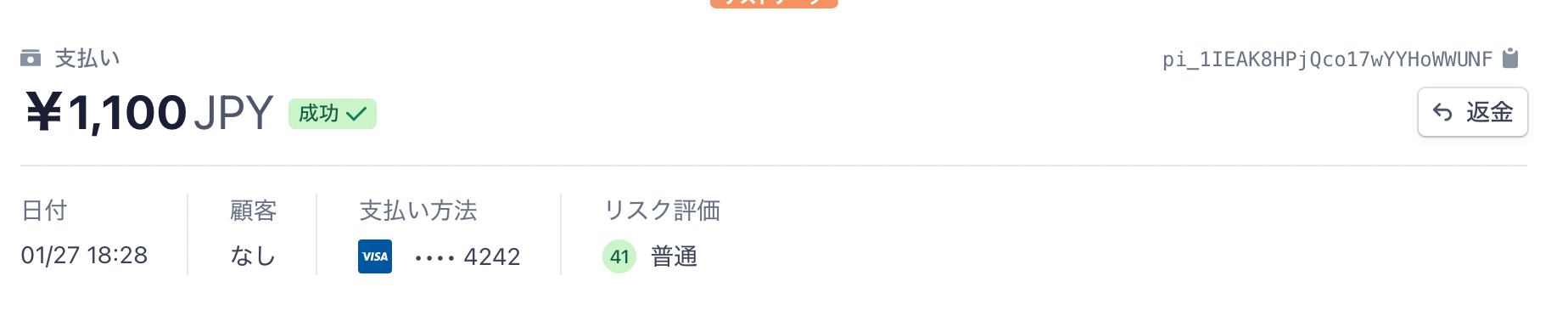
STEP ③
理由 → 顧客からの要求等を記入して [返金] をクリック。
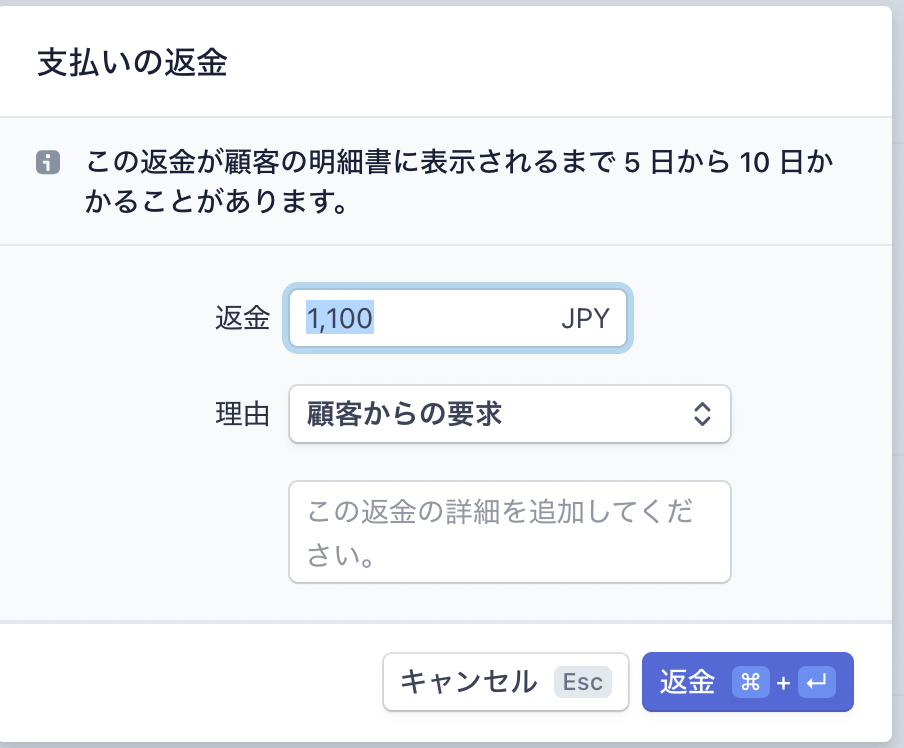
STEP ④
[返金済み]と表示されて完了です。

ソフトメーカー公式マニュアル
Amelia
関連する予約タイプ:レッスン・講座
対象 : 内部講師 ・ ZOOMレッスン ・ レンタルスペース利用外部講師

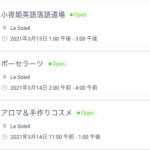
Booking Package
対象 : レンタルスペース利用外部講師 ・ 一般レンタル